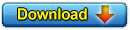1. Tải và cài đặt phần mềm
Phần mềm iQB Moon 8.0 được tải về miễn phí từ các kho phần mềm chính của Công ty School@net. Sau khi tải về, bạn sẽ cài đặt phần mềm này lên máy tính một cách dễ dàng.
Sau khi cài đặt xong, trên màn hình sẽ xuất hiện biểu tương sau:

2. Điều kiện sử dụng phần mềm
Điều kiện để sử dụng phần mềm:
1. Máy tính cần có kết nối Internet Online trong suốt thời gian làm việc của phần mềm.
2. Người dùng cần có 1 tài khoản đã đăng ký tại trang CÙNG HỌC. Hiện tại việc đăng ký tài khoản và dịch vụ trên Cùng học là miễn phí hoàn toàn.
Mỗi khi chạy, phần mềm sẽ yêu cầu đăng nhập vào hệ thống:

Nhập Tên truy cập, Mật khẩu và nháy nút Đăng nhập.
Chú ý: Cần đăng ký 1 tài khoản trước đó tại trang Cùng học. Nếu chưa có tài khoản có thể bấm nút Đăng ký tài khoản để vào cửa sổ Đăng ký tài khoản trên trang Cùng học.
3. Truy cập các CSDL Ngân hàng câu hỏi
Sau khi đã đăng nhập, người dùng có thể truy cập và sử dụng bất kỳ trong số các CSDL Ngân hàng câu hỏi hiện có trên đám mây CSDL của công ty School@net.
Thực hiện thao tác sau để truy cập vào Ngân hàng câu hỏi:
Trong phần mềm từ thực đơn chính, kích Hệ thống, sau đó kích Mở ngân hàng câu hỏi. Hoặc có thể nháy nút lệnh  trên thanh công cụ. trên thanh công cụ.
Hộp hội thoại Open Question Bank xuất hiện cho phép tìm chọn tệp dữ liệu iQB cần mở. DS các CSDL ngân hàng câu hỏi được thể hiện trong một cây thông tin như trong hình ảnh sau:

Nháy chọn dòng tương ứng với CSDL môn học, sau đó nháy nút Lựa chọn để mở CSDL này. Khi mở thành công, tên CSDL ngân hàng câu hỏi sẽ hiện trên dòng hệ thống phía trên màn hình.
4. Chức năng: Kiểm tra kiến thức
Lệnh Kiểm tra kiến thức sẽ cho phép người dùng tiến hành các kiểm tra kiến thức nhanh mà không cần khởi tạo đề kiểm tra. Trong lệnh Kiểm tra kiến thức, câu hỏi sẽ được lấy tự động từ CSDL ngân hàng câu hỏi.
Thực hiện lệnh: Ôn luyện – Kiểm tra ---> Kiểm tra kiến thức.
Cửa sổ lệnh Kiểm tra thử có dạng sau:

Nếu câu hỏi lấy từ DS câu hỏi chính thức, nháy nút Phạm vi kiến thức để chọn các chủ đề kiến thức sẽ lấy câu hỏi.

Nhấn nút Kiểm tra để bắt đầu tiến hành kiểm tra theo các chủ đề kiến thức đã chọn.

Nháy nút Bắt đầu để tiến hành kiểm tra.
5. Chức năng: Khởi tạo nhanh đề kiểm tra
Chức năng này cho phép người dùng tạo rất nhanh các đề kiểm tra dựa trên các mẫu đề kiểm tra có sẵn trong CSDL.
Thực hiện lệnh: Đề kiểm tra ---> Khởi tạo đề kiểm tra nhanh.

Màn hình chọn mẫu đề kiểm tra xuất hiện có dạng như hình dưới đây:

- Chọn mẫu đề kiểm tra từ danh sách bằng cách nháy vào nút Chọn mẫu đề. Sau chọn được mấu đề kiểm tra, cửa sổ sẽ có dạng sau:

Nhấn nút Tiếp tục.
Xuất hiện hộp hội thoại sau cho phép chỉnh sửa Tên đề kiểm tra.

Tại cửa sổ này có 3 nút có thể thực hiện được.
Nháy nút Khởi tạo để tiến hành tạo nhanh đề kiểm tra. Đợi một vài giây, khi đã khởi tạo thành công, cửa sổ lệnh sẽ có dạng như hình sau:

- Trong màn hình tiếp theo nhấn nút Khởi tạo để sinh đề kiểm tra. Sau khi sinh xong nhấn nút Xem đề KT để PrintPreview đề này trên màn hình. Nếu việc khởi tạo chưa ưng ý thì nháy lại nút Khởi tạo để phần mềm tiếp tục sinh lại đề kiểm tra.
- Nếu đã ưng ý thì nháy nút Kết thúc để tiến hành ghi ra file đề kiểm tra này và kết thúc quá trình khởi tạo nhanh đề kiểm tra.
6. Chức năng: Khởi tạo đề kiểm tra chính thức
Đây là chức năng khởi tạo đề kiểm tra chính thức của phần mềm. Lệnh này có trong tất cả các phần mềm chính của họ các phần mềm iQB. Lệnh sẽ cho phép người dùng trải qua 6 bước để tiến hành khởi tạo và hoàn thiện một đề kiểm tra. Đây là chức năng mạnh nhất của phần mềm iQB Moon.
Các bước có thể mô tả nhanh như sau:
Thực hiện lệnh Đề kiểm tra --> Khởi tạo đề kiểm tra hoặc nút lệnh  trên thanh công cụ. Cũng có thể dùng tổ hợp phím Ctrl-N để bắt đầu lệnh này. trên thanh công cụ. Cũng có thể dùng tổ hợp phím Ctrl-N để bắt đầu lệnh này.
Bước 1:
Màn hình khởi tạo TEST Creation 1/6 có dạng sau:

- Các thông số chính của bước 1 cần nhập là: Tên TEST FILE, Thư mục lưu trữ TEST này và Tên của đề kiểm tra. TEST file luôn có phần mở rộng ngầm định là qbt. Tên đề kiểm tra sẽ được in ra ngay trang nhất của đề này. Từ nay chúng ta sẽ sử dụng từ Đề, hoặc Đề kiểm tra hoặc TEST để chỉ cùng một khái niệm.
- Chọn kiểu khởi tạo Test là theo Sơ đồ Test.
- Nếu muốn sử dụng các Mẫu đề kiểm tra (MDKT) đã có trong CSDL, hãy nháy chuột chọn mục Mẫu đề Test và nhấn nút Chọn mẫu đề để chọn MDKT được dùng. Khi đó nút lệnh Test Schema sẽ hiện. Nhấn vào nút lệnh này sẽ chuyển thẳng sang bước tạo đề 6/6. Toàn bộ các thông tin khởi tạo TEST từ bước 2 đến bước 5 đã được tự động khởi tạo từ dữ liệu của MDKT này. Người dùng vẫn có thể nhấn nút Tiếp tục để chuyển sang các bước tiếp theo như bình thường.
- Nhấn nút Tiếp tục để chuyển sang Bước 2
Bước 2:
Màn hình khởi tạo TEST Creation Wizard 2/6 có dạng sau:

- Các thông tin cần nhập trong bước 2 bao gồm phần mô tả ngắn TEST, các Tiêu đề trên, Tiêu đề dưới, Tên trường và Tên giáo viên.
+ Tên TEST được in ra phía trên, căn giữa trang in.
+ Tiêu đề trên, tiêu đề dưới là những dòng chữ được in ra giống nhau trong các trang in của đề kiểm tra.
+ Tên trường được in ra phía trên, bên phải ngay bên dưới của tiêu đề trên.
+ Tên giáo viên được in ra dòng dưới của Tên TEST.
- Nhấn nút Tiếp tục để chuyển sang bước 3, nút Quay lại để chuyển về bước 1.
Bước 3:
Màn hình khởi tạo TEST Creation Wizard 3/6 có khuôn dạng phụ thuộc vào cách khởi tạo Test này là theo tỷ lệ kiến thức hay sơ đồ Test. Trong iqb Moon chỉ cho phép tạo đề kiểm tra theo Sơ đồ Test.

Đối với Test loại này, người dùng không cần nhập bất cứ thông tin nào ngoại trừ chính sơ đồ Test. Nhấn nút  để vào màn hình nhập hoặc điều chỉnh trực tiếp sơ đồ Test. để vào màn hình nhập hoặc điều chỉnh trực tiếp sơ đồ Test.
Cửa sổ nhập Sơ đồ Test của một đề kiểm tra có dạng như hình sau:

Nhấn nút Tiếp tục để chuyển sang bước tiếp theo, bước 4. Nhấn nút Quay lại để chuyển về bước 2.
Bước 4:
Màn hình khởi tạo TEST Creation Wizard 4/6 có dạng sau:

Tại bước này sẽ nhập các thông tin lựa chọn của TEST bao gồm:
- Thang điểm của TEST và thời gian làm bài tính bằng phút. Đây là hai thông số rất quan trọng của mỗi đề kiểm tra. Với thang điểm tối đa cho trước, phần mềm sẽ tự động tính toán điểm của từng câu hỏi trong đề kiểm tra để tính điểm khi làm bài trên máy. Thời gian làm bài được tính bằng phút. Giá trị này có ý nghĩa khi học sinh tiến hành kiểm tra trực tuyến: phần mềm tự động dùng và tính điểm khi thời gian làm bài đã hết.
- Bình quân điểm: cách tính điểm cho từng câu hỏi: tính điểm bình quân hay sử dụng cách tính điểm độc lập cho mỗi câu hỏi. Thông tin này xác định cách phần mềm phân bổ điểm tự động cho từng câu hỏi của đề kiểm tra khi mới khởi tạo.
Chú ý: nếu không kích hoạt lựa chọn Bình quân điểm thì người dùng sẽ có quyền nhập giá trị điểm số của từng câu hỏi của đề kiểm tra. Việc này được thực hiện bởi lệnh Thay đổi thông số đề kiểm tra.
- Cho phép dừng khi làm bài: cho phép trong khi làm bài kiểm tra Online trên máy tính có được phép dừng lại hay bắt buộc phải làm cho đến khi nộp bài hoặc hết giờ. Thông số này là rất quan trọng nếu các nhà trường mong muốn tiến hành kiểm tra trực tiếp cho học sinh trong phòng máy tính.
- Mật khẩu của TEST: mỗi TEST có thể đặt chế độ có mật khẩu bảo vệ. Có 2 mức đặt mật khẩu. Mức 1: mật khẩu xem (chỉ đọc), mức 2: mật khẩu đầy đủ (xem và ghi). Khi người dùng mở một TEST ra để làm việc, tùy thuộc vào các tình huống khác nhau mà phần mềm sẽ xác định được quyền của người sử dụng này đối với TEST hiện thời. Xem thêm phần Kiểm tra trực tuyến để hiểu thêm về các quyền này và về cách xử lý của phần mềm.

- Phương pháp tính điểm: Có 3 cách tính điểm cho đề kiểm tra.
Phương pháp 1/0: mặc định như trong các phiên bản trước đây. Nếu làm đúng đạt điểm tối đa, nếu làm sai đạt 0 điểm.
Phương pháp "lũy tiến tích cực": Nếu làm đúng một phần cũng sẽ đạt điểm của câu hỏi. Ví dụ nếu câu hỏi có 2 phương án đúng thì nếu tích vào 1 phương án sẽ được 1/2 điểm của câu hỏi này.
Phương pháp "lũy tiến lùi": Nếu làm sai sẽ bị trừ điểm. Mỗi phương án tích sai sẽ bị trừ số điểm bằng 1/số phương án của câu hỏi này.
- Nhấn nút Tiếp tục để chuyển sang bước 5, nút Quay lại để chuyển về bước 3.
Bước 5:
Màn hình khởi tạo TEST Creation Wizard 5/6 có dạng sau:

Màn hình của bước 5 cho phép nhập các thông tin lựa chọn cho lệnh in TEST.
- In điểm câu hỏi: có in điểm câu hỏi bên cạnh tên câu hỏi hay không.
Ví dụ:
Bài 1 (3.5 điểm).
- In chú giải cho câu hỏi: chú giải cho câu hỏi được in ngay dòng phía dưới câu hỏi.
Ví dụ:
Bài 1 (2 điểm).
Học sinh được phép mang máy tính bỏ túi để tính toán nhanh.
- Các thông tin lựa chọn về việc có in tên trường, tên giáo viên, tiêu đề trên, tiêu đề dưới và tiêu đề hệ thống hay không. Tiêu đề hệ thống bao gồm 2 dòng, một dòng phía trên và một dòng phía dưới các trang in ghi rõ tên phiên bản phần mềm đã tạo ra TEST và ghi mã của TEST này.
- Thông tin về Log File: ghi rõ tên Log File cần ghi kết quả ra nếu tiến hành kiểm tra Online theo TEST này.
- Nhấn nút Tiếp tục để chuyển sang bước 6, nút Quay lại để chuyển về bước 4.
Bước 6:
Màn hình khởi tạo TEST Creation Wizard 6/6 có dạng sau:
Bước 6 là bước cuối cùng đồng thời là bước phức tạp và quan trọng nhất của quá trình khởi tạo TEST. Tại bước này người dùng sẽ cùng với phần mềm kiểm soát việc sinh ra các câu hỏi cụ thể của TEST dựa trên các dữ liệu đã nhập trong các bước trước.
Giới thiệu màn hình khởi tạo TEST Creation Wizard 6/6: Question Informations
Màn hình khởi tạo TEST bước 6 bao gồm 4 khu vực chính:
- Phía trên là khung hiện các thông tin chung của TEST có liên quan đến việc sinh câu hỏi của TEST. Các thông tin thể hiện bao gồm tổng số câu hỏi, tỷ lệ đã chọn của lý thuyết / bài tập, tỷ lệ trắc nghiệm / tự luận. Các thông số này có ý nghĩa tham khảo.
- Phía dưới là các nút lệnh điều khiển chính bao gồm các nút:
+ Quay lại: quay trở về bước 5.
+ Thoát: thoát khỏi lệnh mà không tạo ra TEST nào.
+ Kết thúc: tiến hành chính thức việc sinh TEST dựa trên tất cả các tham số đã chọn hiện thời. Nếu không thực hiện được, lệnh sẽ thông báo lỗi và cho phép người dùng quay trở lại lệnh này. Nếu thành công, lệnh sẽ tạo ra TEST File trên đĩa và tự động thoát khỏi lệnh này.
- Tại vị trí Các lựa chọn sinh đề Test ta nhìn thấy hai lựa chọn:

Các lựa chọn này mặc định được lấy từ các thông số hệ thống. Các thông số này sẽ xác định cách sinh đề kiểm tra hiện thời. Người dùng có thể thay đổi các thông số này tại đây để điều khiển việc sinh đề kiểm tra một cách hợp lý nhất.
Muốn thay đổi các thông số lựa chọn sinh câu hỏi của Sơ đồ Test thì nháy vào nút  để vào cửa sổ nhập các lựa chọn hệ thống sinh đề kiểm tra từ Sơ đồ Test. để vào cửa sổ nhập các lựa chọn hệ thống sinh đề kiểm tra từ Sơ đồ Test.
Lựa chọn  có ý nghĩa sau: có ý nghĩa sau:
- Nếu tham số này được chọn (checked) thì việc sinh đề kiểm tra sẽ tuân thủ chính xác theo các thông số từng câu hỏi của Sơ đồ Test có tính đến các lựa chọn hệ thống của phần mềm.
- Nếu tham số này không được chọn (un checked) thì việc sinh đề kiểm tra từ Sơ đồ Test sẽ được tiến hành theo một thuật toán lỏng hơn để tăng khả năng sinh được đề kiểm tra.
Phía dưới chúng ta nhìn thấy 1 lựa chọn nữa, đó là chức năng tự động tạo nhóm câu hỏi cho đề kiểm tra.

Chức năng này sẽ được mô tả trong phần sau.
- Khung nằm giữa màn hình là thông tin chi tiết của từng câu hỏi do máy sinh ra tại thời điểm hiện thời. Đây là khu vực làm việc chính. Người dùng sẽ được phép xem toàn bộ thông tin các câu hỏi tại thời điểm hiện tại, được quyền thực hiện nhiều thao tác với các câu hỏi này.
Với mỗi câu trong TEST, người dùng có thể thực hiện các thao tác thay đổi chủ đề kiến thức, kỹ năng, thay đổi các thông số liên quan đến câu hỏi này hoặc có thể tiến hành duyệt và chọn trực tiếp từng câu hỏi theo ý muốn. Cụ thể với mỗi câu hỏi có thể thực hiện các thay đổi sau:
- Thay đổi chủ đề kiến thức. Nháy nút Thay đổi ở góc phải để thay đổi chủ đề cho câu hỏi hiện thời.
- Thay đổi kỹ năng câu hỏi. Nháy nút Thay đổi ở góc phải để thay đổi kỹ năng cho câu hỏi hiện thời.
- Thay đổi Phân loại, kiểu, hình thức, mức độ khó dễ cho câu hỏi hiện thời.
- Thay đổi thang điểm (nếu đề kiểm tra này không thuộc loại Bình quân điểm).
- Thay đổi thời gian thực hiện cho câu hỏi và số dòng viết lời giải của câu hỏi này.
- Muốn chọn trực tiếp một nội dung câu hỏi thì nháy nút Chi tiết.
Kết thúc, khởi tạo thành công một TEST
Để kết thúc lệnh và sinh TEST hãy nháy chuột vào nút Kết thúc. Phần mềm sẽ tiến hành sinh câu hỏi tự động (đối với các câu hỏi chưa Fix nội dung) trong một vài phút. Sau khi TEST đã tạo ra, phần mềm sẽ chuyển sang trạng thái đang MỞ đề TEST này.
7. Chức năng: Kiểm tra trực tuyến
Sau khi đã mở đề kiểm tra, bất cứ lúc nào cũng có thể tiến hành việc kiểm tra trực tiếp theo đề đã mở. Thao tác tiến hành như sau:
1. Thực hiện lệnh Ôn luyện - Kiểm tra ---> Kiểm tra trực tuyến hoặc nhấn nút  trên thanh công cụ. trên thanh công cụ.

2. Màn hình tiếp theo sẽ yêu cầu nhập các thông tin của người thực hiện kiểm tra.

Nhập các thông tin: Họ tên của HS, Lớp, Số báo danh.
Nhấn nút Kiểm tra để chuyển sang màn hình chuẩn bị tiến hành kiểm tra.
3. Màn hình Chuẩn bị tiến hành kiểm tra có dạng sau:

Trên màn hình chuẩn bị kiểm tra sẽ ghi rõ Tên đề kiểm tra, Thời gian làm bài và Trạng thái kiểm tra (chính thức hay không chính thức) của đề kiểm tra này.
Nút Màn hình Test dùng để chọn một trong kiểu màn hình Standard và Kid của phần mềm. Màn hình Test chí áp dụng cho kiểu kiểm tra Chuẩn, Nhanh và Mở, không áp dụng cho kiểu kiểm tra Công cộng và IQ.
Chú ý: Chuẩn bị tiến hành kiểm tra là bước rất quan trọng của toàn bộ quá trình tiến hành kiểm tra Online trên máy tính. Nếu việc kiểm tra được tiến hành với toàn bộ học sinh trong phòng máy tính của lớp học thì thông thường giáo viên sẽ cấp cho mỗi học sinh một đề bài (1 tệp *.qbt). Giáo viên sẽ yêu cầu học sinh mở đề, thực hiện lệnh kiểm tra trực tiếp, nhập thông tin ban đầu và chuyển sang màn hình Chuẩn bị tiến hành kiểm tra để ngồi chờ. Khi giáo viên ra hiệu lệnh thì học sinh mới bắt đầu tiến hành làm bài.
Để bắt đầu làm bài trực tiếp hãy nhất nút Bắt đầu trên cửa sổ Chuẩn bị tiến hành kiểm tra. Màn hình Kiểm tra trực tiếp sẽ xuất hiện có dạng như hình dưới đây.

4. Màn hình làm bài kiểm tra trực tiếp được chia thành 6 khu vực chính được mô tả trong hình dưới đây:

Màn hình kiểm tra trực tiếp của phần mềm bao gồm 6 khu vực:
(1) Thông tin chính của đề Test
Ghi các thông tin chính của đề bao gồm: tên đề kiểm tra, thời gian làm bài và tổng số câu hỏi của đề.
(2) Đồng hồ chỉ thời gian làm bài.
Đồng hồ chỉ 2 thông số thời gian: thời gian đã làm và thời gian còn lại cho đến khi phải nộp bài. Thời gian được tính theo đơn vị phút.

Trong hình trên, học sinh đã làm bài kiểm tra được 4 phút 9 giây và thời gian còn lại là 10 phút 51 giây.
(3) Khu vực hiện thông tin các câu hỏi.
Chính giữa cửa sổ là khung hiển thị thông tin câu hỏi. Nếu câu hỏi quá dài thì có thể dùng các thanh cuốn ngang và dọc để xem đầy đủ thông tin các câu hỏi. Trong khi làm bài có thể tự do chuyển sang xem các câu hỏi khác của đề kiểm tra bằng cách sử dụng các nút lệnh điều khiển xem câu hỏi (khu vực 5). Học sinh trả lời câu hỏi trắc nghiệm bằng cách nháy chuột chọn phương án trả lời tại khu vực 4.
(4) Khu vực nhập đáp án cho câu hỏi.
Để nhập một đáp án đúng hãy nháy chuột vào vị trí của đáp án này. Nháy chuột lần thứ hai để hủy chọn đáp án.

Trong hình trên, học sinh đã chọn phương án trả lời là đáp án số 3 trong số các đáp án đã cho của câu hỏi.

Trong hình trên, có thể chọn nhiều phương án đúng.
Chú ý: Không nhất thiết phải nhập đáp án khi xem câu hỏi lần đầu tiên. Có thể nhập bất cứ lúc nào trong quá trình làm bài. Hơn nữa có thể thay đổi phương án trả lời bất cứ lúc nào trong quá trình làm bài kiểm tra.
(5) Các nút điều khiển xem thông tin câu hỏi.
Khu vực này bao gồm các nút lệnh điều khiển xem các câu hỏi khác nhau của đề kiểm tra.
Tiếp tục: xem câu tiếp theo câu hỏi hiện thời.
Quay lại: xem câu trước so với câu hiện thời.
Câu đầu: xem câu số 1 (đầu tiên).
Câu cuối: xem câu cuối cùng của đề kiểm tra.
(6) Nộp bài hoặc thoát khỏi bài kiểm tra.
Khu vực này bao gồm 2 nút lệnh là Nộp bài và Kết thúc.
Nút lệnh Nộp bài
Nút lệnh Nộp bài dùng để thực hiện lệnh kết thúc bài kiểm tra và chuyển phần mềm chấm bài. Nếu thời gian làm bài vẫn còn, phần mềm sẽ đưa ra thông báo như sau:

Nhấn nút Đồng ý để khẳng định nộp bài, nhấn Hủy bỏ để quay trở lại màn hình làm bài kiểm tra.
Chú ý: Nếu thời gian làm bài đã hết, hộp hội thoại có dạng sau xuẩt hiện thông báo đã hết giờ làm bài.

Nhấn nút Đóng trong hộp hội thoại trên để tiến hành Nộp bài tự động.
Nút lệnh Thoát
Nút lệnh Thoát có các tác dụng sau:
- Trong khi đang làm bài có thể nhấn nút Thoát để kết thúc công việc kiểm tra hiện thời và không chấm điểm. Chức năng này phụ thuộc vào tính chất của đề kiểm tra. Không phải đề kiểm tra nào cũng cho phép dừng làm bài trong thời gian kiểm tra trực tuyến. Nếu trong khi làm bài, nút Thoát bị mờ đi có nghĩa là không cho phép dừng trong khi làm bài. Trong trường hợp này, học sinh bắt buộc phải làm xong bài kiểm tra và tiến hành Nộp bài trước khi muốn kết thúc.
- Sau khi đã tiến hành Nộp bài, nút lệnh Thoát luôn hiện dùng để thoát khỏi màn hình làm bài kiểm tra.
5. Nộp bài kiểm tra
Khi đã làm xong tất cả các câu hỏi hoặc đã hết thời gian làm bài, học sinh phải tiến hành công việc "Nộp bài" bằng cách nhấn nút Nộp bài. Nếu thời gian làm bài đã hết thì phần mềm sẽ yêu cầu học sinh nộp bài một cách tự động.
Kết quả bài kiểm tra sẽ được chấm tự động và hiện trên màn hình.

Sau khi đã nộp bài học sinh có thể xem lại các câu hỏi, các phương án trả lời của mình và so sánh với đáp án đúng của đề kiểm tra.
Nhấn nút Thoát để đóng cửa sổ làm bài kiểm tra và kết thúc công việc.
8. Chức năng: xem và in ấn đề kiểm tra
Lệnh Xem đề kiểm tra hay Print Preview dùng để xem nhanh trên màn hình khuôn dạng chuẩn của đề kiểm tra.
Thực hiện lệnh từ thực đơn: Đề kiểm tra --->Xem đề kiểm tra hoặc nút lệnh  trên thanh công cụ chính của phần mềm. Màn hình xem đề kiểm tra có dạng sau: trên thanh công cụ chính của phần mềm. Màn hình xem đề kiểm tra có dạng sau:

Các nút lệnh chính trong màn hình Print Preview:

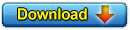
school@net
|

 Xem giỏ hàng
Xem giỏ hàng

 trên thanh công cụ.
trên thanh công cụ.








 trên thanh công cụ. Cũng có thể dùng tổ hợp phím Ctrl-N để bắt đầu lệnh này.
trên thanh công cụ. Cũng có thể dùng tổ hợp phím Ctrl-N để bắt đầu lệnh này.


 để vào màn hình nhập hoặc điều chỉnh trực tiếp sơ đồ Test.
để vào màn hình nhập hoặc điều chỉnh trực tiếp sơ đồ Test.





 để vào cửa sổ nhập các lựa chọn hệ thống sinh đề kiểm tra từ Sơ đồ Test.
để vào cửa sổ nhập các lựa chọn hệ thống sinh đề kiểm tra từ Sơ đồ Test. có ý nghĩa sau:
có ý nghĩa sau:

 trên thanh công cụ.
trên thanh công cụ.











 trên thanh công cụ chính của phần mềm. Màn hình xem đề kiểm tra có dạng sau:
trên thanh công cụ chính của phần mềm. Màn hình xem đề kiểm tra có dạng sau: