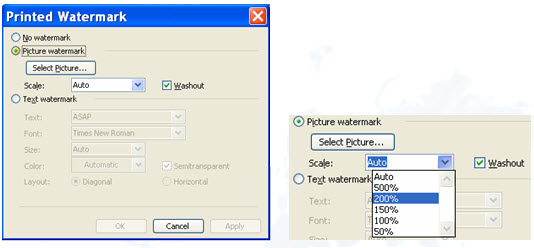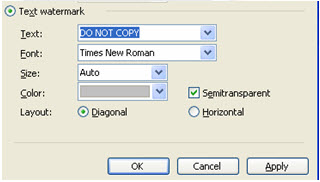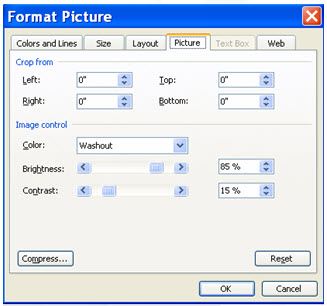Trong Word 2007, tại thẻ Page Layout, nhấp chọn Watermark > Custom Watermark…
Còn trong Word 2003 chúng ta vào menue Format > Background>Printed Watermark… để mở ra cửa sổ sau:
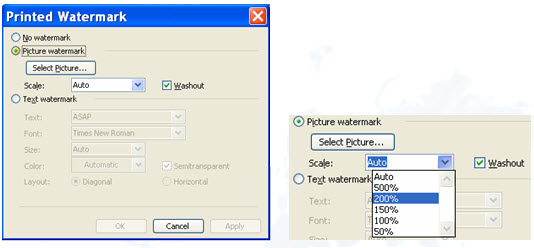
Chọn Picture watermark nếu chúng ta muốn chèn hình ảnh chìm. Chọn bất kỳ hình ảnh nào trong máy tính bằng cách nhấp chuột vào Select Picture… Để ý thấy mục Scale, đây là nơi mà chúng ta có thể tuỳ chỉnh kích cỡ hình ảnh chìm cho phù hợp với khung giấy.
Đối với các file ảnh quá đậm rõ, khi chọn làm ảnh chìm sẽ gây khó khăn cho việc đọc các dòng chữ trong văn bản, bởi vậy chúng ta sẽ kích chọn Washout để thực hiện làm mờ ảnh đi trước khi chèn.
Trường hợp chúng ta muốn chọn chữ để chèn chìm dưới nền văn bản, kích chọn mục Text watermark.
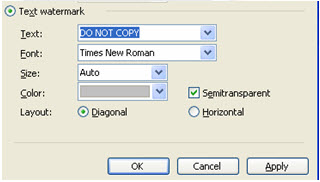
Chúng ta có thể lựa chọn dòng text bất kỳ có trong danh sách hoặc cũng có thể tự gõ dòng chữ muốn làm chìm vào mục Text, chọn font, kích cỡ, màu sắc tuỳ theo ý thích.
Nếu muốn dòng chữ chìm xoay chéo trên nền văn bản hãy chọn Diagonal, ngược lại muốn dòng chữ đặt nằm ngang văn bản thì lựa chọn Horizontal.
Mục Semitransparent khi chúng ta kích chọn sẽ làm mờ một phần chữ chìm dưới nền. Hoàn tất việc chèn là lúc chúng ta nhấn chọn nút OK để xác nhận mọi thông số lựa chọn.
Nếu vẫn chưa hài lòng với tuỳ chọn mà Word đưa ra, chúgn ta có thể trực tiếup chỉnh sửa hình nền bằng tay đến khi ưng ý thì thôi. Cách chỉnh sửa đơn giản như sau:
Trong Word 2007, chọn menu Insert >Header>Edit Header.
Trong Word 2003 chúng ta chọn View>Header and footer. Tại chế độ chỉnh sửa Header and Footer, di chuột lên wartermark, đến khi xuất hiện mũi tên bốn chiều thì bấm chuột vào đó. Thanh công cụ WordArt sẽ xuất hiện (trường hợp chúng ta dùng text làm ẩn dưới nền trang) và watermark bây giờ được Word coi như một đối tượng WordArt bình thường cho phép chúng ta chỉnh sửa, đổi font, chọn màu hay xoay, lật tuỳ thích.
Nếu chọn hình ảnh làm nền, khi con trỏ mũi tên 4 chiều xuất hiện, kích chuột thì cửa sổ chỉnh sửa ảnh sẽ hiện ra để ta chỉnh lại thông số theo ý mình.
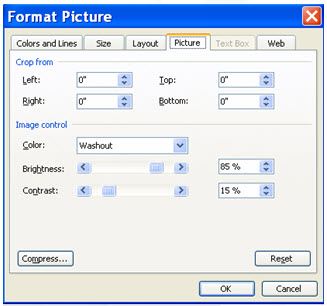
Schoolnet (Theo TH&NT)
|

 Xem giỏ hàng
Xem giỏ hàng