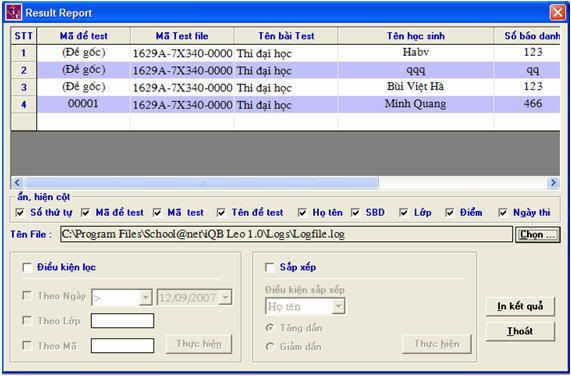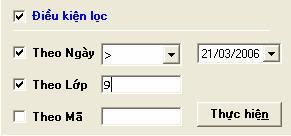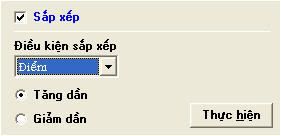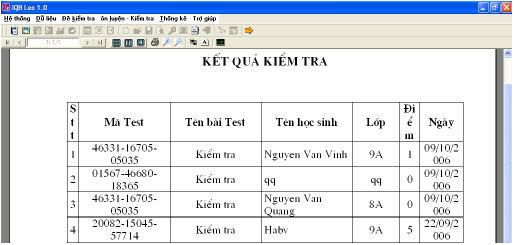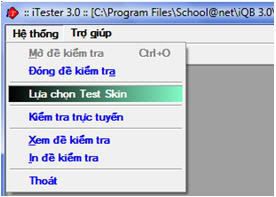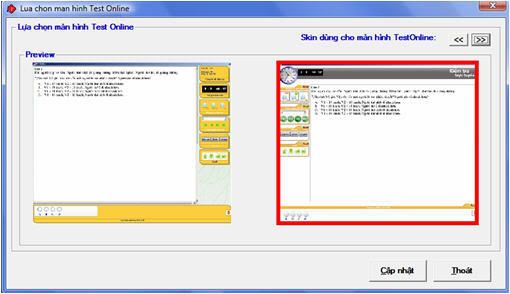I. Các thao tác chính với đề kiểm tra - Đề kiểm tra là một tập hợp các câu hỏi được tạo ra từ ngân hàng đề, trong đó quy trình tạo đề kiểm tra được thực hiện bởi phần mềm iQB Leo hoặc iQB Cat. - Đề kiểm tra là đối tượng quan trọng nhất của bộ phần mềm iQB nói chung và iTester nói riêng. Đối với người dùng, đề kiểm tra là sản phẩm đầu ra chính của phần mềm. Đề kiểm tra được tạo ra nhằm mục đích dành cho học sinh, sinh viên làm bài kiểm tra kiến thức hoặc bài thi. - Các đề kiểm tra thông thườnggồm những câu hỏi nhất định được chọn từ ngân hàng đề và được lưu dưới ba hình thức: Trắc nghiệm, tự luận và xen kẽ giữa trắc nghiệm và tự luận. Trắc nghiệm là những câu gồm câu hỏi và những đáp án (có cả đáp án đúng và đáp án sai) đi cùng nhau mà ta có thể chọn một hoặc nhiều trong số đáp án đó. Tự luận là câu hỏi mà đáp án không theo một quy luật chuẩn nào, nên trường hợp này ta chỉ có thể thực hiện bài kiểm tra trên giấy. Nếu đề kiểm tra là những câu hỏi tự luận thì ta chỉ có thể xem và in bài thi ra giấy nếu muốn làm bài kiểm tra (không test online được). Tương tự đối với đề thi bao gồm cả câu hỏi trắc nghiệm và câu hỏi tự luận thì ta cũng chỉ làm tương tự như đề thi toàn câu hỏi tự luận. - Để bảo vệ thông tin của đề thi trước khi tiến hành làm bài, thông thường các đề kiểm tra có mật khẩu bảo vệ đi kèm. Có 2 loại mật khẩu cho các đề kiểm tra: Mật khẩu chỉ đọc (mức 1): Biết mật khẩu này, người dùng mới có quyền mở đề, xem thông tin câu hỏi hoặc tiến hành kiểm tra trực tiếp trên máy tính. Mật khẩu đầy đủ, đọc và ghi (mức 2): Biết mật khẩu này, người dùng còn có thêm các quyền như in đáp án, sửa đổi các thông tin hệ thống của đề kiểm tra, thay đổi mật khẩu,... Như vậy người dùng sẽ có hai mức quyền hạn đối với một đề kiểm tra: Mức 1, chỉ đọc:người dùng chỉ có quyền xem thông tin câu hỏi và thực hiện thao tác kiểm tra trực tiếp đề này trên máy tính. Mức 2, đầy đủ, đọc và ghi: người dùng có toàn quyền xem thông tin câu hỏi và cả đáp án trả lời của các câu hỏi này. - Các đề kiểm tra được lưu trên tệp có phần mở rộng mặc định là *.qbt. Thông tin các câu hỏi lưu hoàn toàn trong đề kiểm tra và không phụ thuộc vào bất kỳ Ngân hàng câu hỏi nào. Các đề kiểm tra này có thể sao chép từ máy tính này sang máy tính khác một cách dễ dàng. 1. Màn hình khởi động phần mềm iTester 3.0 Sau khi cài đặt chương trình sẽ tạo một biểu tượng trên nền màn hình có dạng:

Nháy đúp chuột lên biểu tượng này để khởi động phần mềm. Màn hình khởi động phần mềm iTester có dạng sau đây.
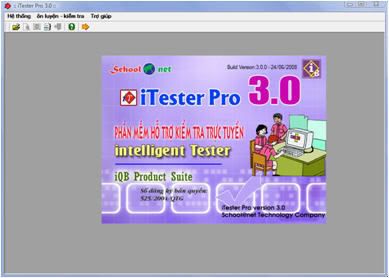
Hệ thống thực đơn và thanh công cụ của phần mềm khá đơn giản. Hình ảnh dưới đây mô tả thực đơn và các nút lệnh chính trên thanh công cụ của phần mềm.
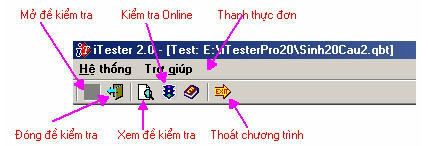
2. Mở đề kiểm tra Các đề kiểm tra (TEST) được lưu trữ trong các tệp có định dạng *.qbt. Để thực hiện các lệnh, thao tác với đề kiểm tra (xem, in ấn, kiểm tra) cần thực hiện thao tác mở tệp đề kiểm tra. - Thực hiện lệnh Hệ thống ---> Mở đề kiểm tra hoặc nhấn nút lệnh  trên thanh công cụ hệ thống của phần mềm. trên thanh công cụ hệ thống của phần mềm.
 hoặc hoặc 
- Sau đó thực hiện chọn tệp đề kiểm tra trong hộp hội thoại có dạng dưới đây.
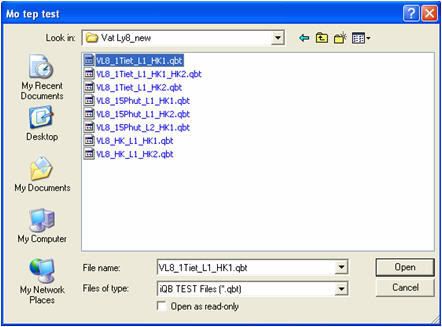
- Đối với đề kiểm tra có mật khẩu bảo vệ thì trong khi mở đề kiểm tra iTester sẽ hiện hộp thoại mật khẩu yêu cầu người sử dụng nhập mật khẩu. Phần mềm iTester chỉ yêu cầu mức mật khẩu tương đương mức 1 (mật khẩu mở file).

Mức này là bắt buộc tất cả người sử dụng đề kiểm tra này phải đăng nhập đúng mật khẩu mới có thể sử dụng đề kiểm tra. Gõ mật khẩu và nhấn nút Chấp nhận. Sau các bước trên, đề kiểm tra đã được mở sẵn sàng để thực hiện các thao tác và các lệnh với đề kiểm tra này. Tên tệp đề luôn hiện trên dòng hệ thống của phần mềm cho đến khi đóng đề này lại. 3. Đóng đề kiểm tra Nếu không làm việc với đề kiểm tra hiện thời nữa hoặc muốn mở một đề khác thì cần thực hiện lệnh đóng đề kiểm tra đang mở. Thao tác: Thực hiện lệnh Hệ thống ---> Đóng đề kiểm tra hoặc nhấn nút lệnh  trên thanh công cụ chính của phần mềm. trên thanh công cụ chính của phần mềm.
 hoặc hoặc 
Chú ý: Không thể đóng đề kiểm tra khi đang làm bài kiểm tra trên máy (test online). hoặc khi đang xem thông tin test (nhanh hay đầy đủ). Cần phải đóng tất cả các cửa sổ đang mở trước khi đóng đề kiểm tra hoặc phải kết thúc bài kiểm tra đang thực hiện trên máy.
Lệnh xem trước khi in (Preview) là một lệnh quan trọng của phần mềm. Lệnh này cho phép người dùng xem và kiểm tra đề kiểm tra trước khi tiến hành in đề ra máy in. Lệnh cũng có chức năng chuyển đề dưới dạng RTF để có thể mở bằng các phần mềm soạn thảo như WORD. Thao tác thực hiện: Từ thực đơn thực hiện lệnh Hệ thống ---> Xem đề kiểm tra hoặc nhấn nút  trên thanh công cụ. Màn hình Preview đề kiểm tra có dạng tương tự sau:
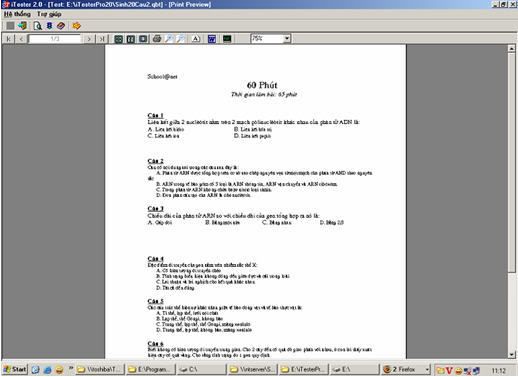
Thanh công cụ trong cửa sổ này có một số nút lệnh có ý nghĩa như sau:
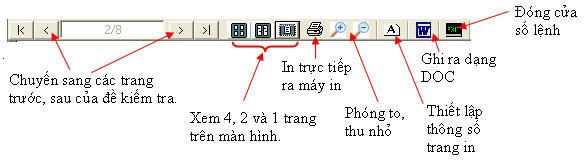
- Các chế độ xem trang in trên màn hình: Có các chế độ xem như sau:  - xem theo từng trang. - xem theo từng trang.
 - xem theo từng cặp 2 trang. - xem theo từng cặp 2 trang.
 - xem theo từng bộ 4 trang. - xem theo từng bộ 4 trang.
- Phóng to, thu nhỏ:
 - chọn công cụ và nháy chuột trên trang để phóng to hoặc thu nhỏ tỷ lệ preview. - chọn công cụ và nháy chuột trên trang để phóng to hoặc thu nhỏ tỷ lệ preview.
- Thiết lập thông số trang in: 
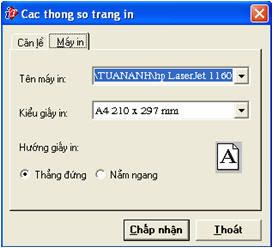
Các thông tin định dạng trang in bao gồm thông tin máy in, kiểu giấy và hướng in trên trang giấy. - Xuất đề kiểm tra dưới dạng DOC: 
Chức năng này cho phép xuất thông tin trang in đề kiểm tra dưới dạng tệp có định dạng DOC, DOCX, RTF. Khả năng xuất trực tiếp Test ra văn bản dạng DOC và DOCX mới được đưa vào phần mềm từ phiên bản 3.0.
- In trực tiếp ra máy in: 
- Thoát khỏi lệnh xe đề kiểm tra: 
Với mỗi đề kiểm tra, phần mềm iTestMixer 3.0 có thể tổ chức việc in đề TEST này theo nhiều mẫu khác nhau. Lệnh in đề kiểm tra đã được nâng cấp và phát triển mạnh từ phiên bản iQB 2.0. Cách thực hiện lệnh: Hệ thống --> In đề kiểm tra. Màn hình của lệnh có dạng sau:
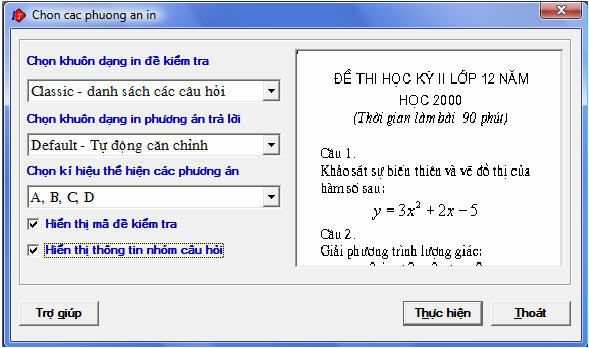
Khung bên trái cho phép lựa chọn các thông số in đề kiểm tra. 1. Các khuôn dạng in đề kiểm tra Đây là thông số mô tả các kiểu, khuôn dạng in đề kiểm tra. Phần mềm hỗ trợ 2 kiểu in TEST sau: Kiểu Cổ điển (Classic): in danh sách câu hỏi. In đề TEST theo cách các nhà trường Việt Namvẫn làm. Đề kiểm tra bao gồm danh sách các câu hỏi. Học sinh làm bài vào một tờ giấy riêng độc lập với đề. Kiểu Khung (Frame): in câu hỏi với khung cho học sinh làm bài. Trong kiểu in này, sau mỗi câu hỏi có một khung bao gồm các dòng trống để học sinh làm bài trực tiếp trên tờ giấy đề thi. Trong phần mềm iQB từ phiên bản 2.0 trở lên sẽ có hỗ trợ thêm hai kiểu in liên quan đến in đáp án của đề kiểm tra. Hai kiểu in mới sẽ được thực hiện nếu người dùng có quyền đầy đủ với đề kiểm tra hiện thời. Kiểu In ngắn gọn (Short Form): in DS câu hỏi cùng với đáp án kèm mỗi câu hỏi. Kiểu In đầy đủ (Full Form): In DS câu hỏi cùng với toàn bộ lời giải và đáp án kèm mỗi câu hỏi. 2. Các khuôn dạng in phương án trả lời Tham số này xác định kiểu in các phương án của câu hỏi trắc nghiệm (và câu hỏi tự luận dạng đáp án tường minh). Chức năng in này mới được bổ sung từ phiên bản mới iQB 2.0. Có 4 kiểu in như sau: Tự động căn chỉnh (mặc định): phần mềm tự động lựa chọn phương án tối ưu khi in các phương án. Đây là cách in tối ưu nhất. Mỗi phương án trên một hàng: đây là cách in cũ, mỗi phương án trên một dòng riêng biệt. Cách in này tuy rõ ràng nhưng tốn giấy. Cách in này áp dụng cho các loại câu hỏi với các phương án dài. Hai phương án trên một hàng: đây là cách in phương án thành hai cột. Bốn phương án trên một hàng: in dồn các phương án lại trên một dòng hoặc một paragraph. Cách in này tiết kiệm giấy nhất nhưng có thể không đẹp. 3. Chọn ký hiệu thể hiện phương án Tham số này xác định cách đánh số các phương án của câu hỏi trắc nghiệm nếu câu hỏi này được khởi tạo dạng nội dung và đáp án lưu riêng. Có 3 phương án lựa chọn cho kiểu in này là theo A-B-C, 1-2-3 và a-b-c. 4. Hiển thị mã đề kiểm tra Lựa chọn này xác định có in mã đề kiểm tra hay không. Sau khi chọn xong các kiểu và lựa chọn in trong khung bên trái và nhấn nút Thực hiện. Lệnh sẽ đưa ta vào cửa sổ Print Preview trước khi tiến hành in trực tiếp ra máy in. 5. Hiển thị thông tin nhóm câu hỏi Lựa chọn này cho phép in câu hỏi trong đề kiểm tra kèm thông tin nhóm câu hỏi của đề kiểm tra. Thông tin nhóm câu hỏi được in là Tên nhóm câu hỏi được in ngay trước câu hỏi đầu tiên của nhóm.
II. Kiểm tra trực tuyến iTester hỗ trợ kiểm tra trực tuyến tất cả các bài kiểm tra dạng trắc nghiệm. Kiểm tra trực tuyến nghĩa là kết hợp chấm và làm bài trực tiếp trên máy tính. Đề kiểm tra (các tệp *.qbt) có thể nằm trên đĩa cứng của máy tính chứa iTester (local) hoặc có thể nằm trên đĩa cứng của mạng (network). Với khả năng này iTester sẽ hỗ trợ cho một hoặc nhiều người cùng tiến hành làm một đề kiểm tra vào cùng một thời điểm. Kết quả chấm bài kiểm tra được tiến hành tự động ngay sau khi nộp bài và ghi vào một tệp trên đĩa (log file). Đề kiểm tra được tạo bởi bộ phần mềm iQB 3.0 được chia ra làm 3 loại sau: + Dạng trắc nghiệm(toàn bộ các câu hỏi đều là trắc nghiệm). + Dạng tự luận(toàn bộ các câu hỏi đều là tự luận). + Dạng xen kẽ giữa trắc nghiệm và tự luận. Trong 3 loại trêniTester chỉ hỗ trợ kiểm tra trực tuyến đối với đề kiểm tra dạng TRẮC NGHIỆM. Còn những trường hợp khác chương trình hỗ trợ chức năng in ra giấy để thực hiện bài kiểm tra. Trong phiên bản mới iQB 3.0, mô hình kiểm tra trực tuyến có một số nâng cấp và cải tiến đáng kể. Trong phần này sẽ trình bày các mô hình kiểm tra trực tuyến của phần mềm iQB 3.0. Có 2 loại (mô hình) kiểm tra trực tuyến theo đề kiểm tra trắc nghiệm là Kiểm tra chính thứcvà Kiểm tra không chính thức. Kiểm tra chính thứclà mô hình kiểm tra dùng cho việc kiểm tra chính thức trên lớp cũng như tại nhà của học sinh. Hình thức kiểm tra này áp dụng cho các nhà trường, các lớp học sử dụng tính năng kiểm tra trực tuyến của phần mềm để tiến hành kiểm tra kiến thức học sinh trên lớp tính điểm chính thức. Các đặc trưng của mô hình kiểm tra chính thức là: - HS cần nhập đủ thông tin như họ tên, lớp, số báo danh, mã đề kiểm tra. - Phần mềm sẽ tự động trộn câu hỏi và phương án trả lời trước khi tiến hành kiểm tra trực tuyến. - Chấm bài tự động hiện trên màn hình và kết quả ghi ra tệp LogFile. Kiểm tra không chính thức là mô hình kiểm tra dùng cho việc học tập, ôn luyện, kiểm tra thử của học sinh không mang tính bắt buộc. Với hình thức này HS có thể luyện tập, rèn luyện kỹ năng kiểm tra trực tuyến trên máy tính. Các đặc trưng của mô hình kiểm tra không chính thức là: - HS cần nhập đủ thông tin như họ tên, lớp, số báo danh, mã đề kiểm tra, trong đó số báo danh và mã đề kiểm tra không cần nhập chính xác. - Phần mềm sẽ không trộn câu hỏi và phương án trả lời trước khi tiến hành kiểm tra trực tuyến. - Chấm bài tự động hiện trên màn hình và không ghi kết quả ra tệp LogFile. Bảng sau mô tả cách xử lý của phần mềm khi tiến hành lệnh Kiểm tra trực tuyến của phần mềm. Phụ thuộc vào phiên bản phần mềm và kiểu đề kiểm tra là gốc hay chính thức, phần mềm sẽ xử lý khác nhau.
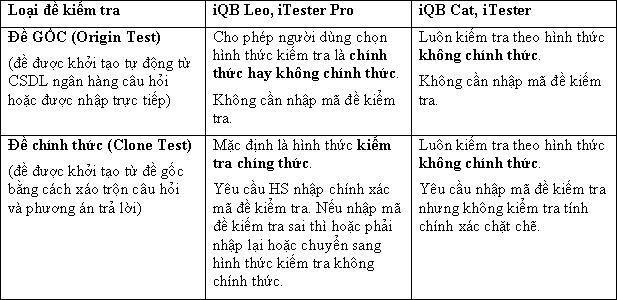
Sau khi đã mở đề kiểm tra, bất cứ lúc nào cũng có thể tiến hành việc kiểm tra trực tiếp theo đề đã mở. Thao tác tiến hành như sau: 1. Thực hiện lệnh luyện - Kiểm tra ---> Kiểm tra trực tuyếnhoặc nhấn nút  trên thanh công cụ. trên thanh công cụ.
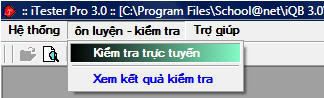
2. Màn hình tiếp theo sẽ yêu cầu nhập các thông tin của người thực hiện kiểm tra.
Nếu đề kiểm tra là chính thức (clone test) màn hình nhập thông tin học sinh có dạng sau:
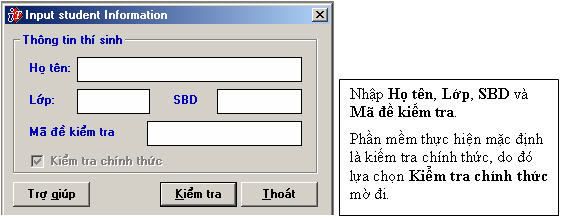
Nhập thông tin Họ tên, Lớp, Số báo danh, Mã đề kiểm tra và nhấn nút Kiểm tra để chuyển sang màn hình chuẩn bị bắt đầu tiến hành kiểm tra chính thức.
Chú ý: Các thông tin về Họ tên, Lớp học, Số báo danh, Mã đề kiểm tra sẽ được máy tính dùng để ghi vào tệp kết quả bài kiểm tra, do vậy nếu làm bài kiểm tra chính thức tại lớp học, học sinh cần gõ chính xác các thông tin này.
Nếu nhập sai Mã đề kiểm tra, thông báo sau đây xuất hiện yêu cầu nhập lại.

Nhấn nút Nhập lại để quay lại màn hình nhập thông tin ban đầu. Nếu nhấn nút Tiếp tục, bạn sẽ vào màn hình chuẩn bị kiểm tra với hình thức không chính thức.
Nếu đề kiểm tra là Gốc (Origin Test), màn hình nhập thông tin học sinh có dạng sau:
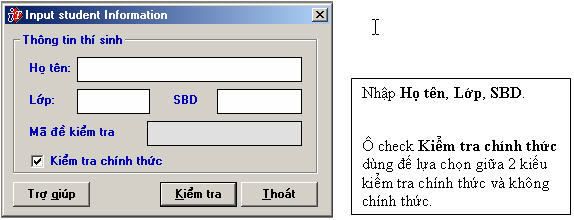
Nhập thông tin Họ tên, Lớp, Số báo danh. Mặc định là kiểu kiểm tra chính thức. Nháy chuột tại vị trí  để chuyển đổi kiểu kiểm tra theo ý muốn. Nhấn nút Kiểm tra để chuyển sang màn hình chuẩn bị tiến hành kiểm tra. để chuyển đổi kiểu kiểm tra theo ý muốn. Nhấn nút Kiểm tra để chuyển sang màn hình chuẩn bị tiến hành kiểm tra.
3. Màn hình Chuẩn bị tiến hành kiểm tra có dạng sau:

Trên màn hình chuẩn bị kiểm tra sẽ ghi rõ Tên đề kiểm tra, Thời gian làm bài của đề kiểm tra này. Nếu muốn thay đổi Test Skin thì nháy nút Màn hình Testđể vào cửa sổ thay đổi kiểu thể hiện màn hình kiểm tra trực tuyến. Chú ý: Chuẩn bị tiến hành kiểm tra là bước rất quan trọng của toàn bộ quá trình tiến hành kiểm tra online trên máy tính. Nếu việc kiểm tra được tiến hành với toàn bộ học sinh trong phòng máy tính của lớp học thì thông thường giáo viên sẽ cấp cho mỗi học sinh một đề bài (1 tệp *.qbt). Giáo viên sẽ yêu cầu học sinh mở đề, thực hiện lệnh kiểm tra trực tiếp, nhập thông tin ban đầu và chuyển sang màn hình Chuẩn bị tiến hành kiểm tra để ngồi chờ. Khi giáo viên ra hiệu lệnh thì học sinh mới bắt đầu tiến hành làm bài. Để bắt đầu làm bài trực tiếp hãy nhất nút Bắt đầu trên cửa sổ Chuẩn bị tiến hành kiểm tra. Màn hình Kiểm tra trực tiếp sẽ xuất hiện có dạng như hình dưới đây.
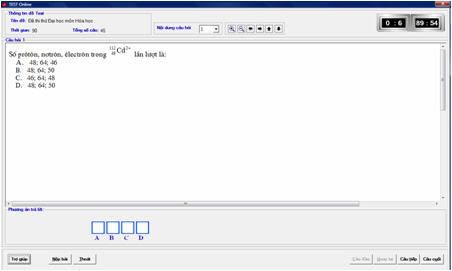
4. Màn hình làm bài kiểm tra trực tiếp được chia thành 6 khu vực chính được mô tả trong hình dưới đây:
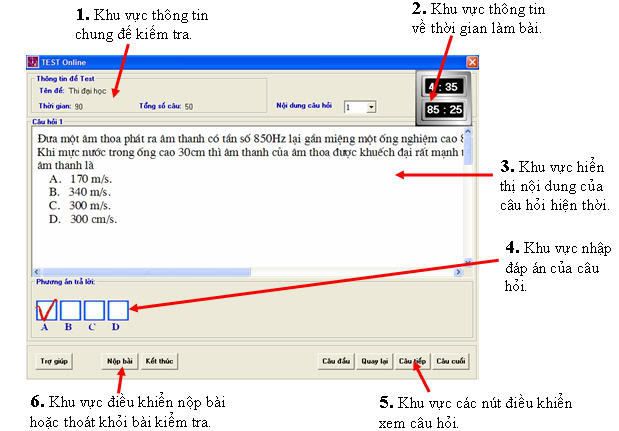
Màn hình kiểm tra trực tiếp của phần mềm bao gồm 6 khu vực: (1) Thông tin chính của đề Test Ghi các thông tin chính của đề bao gồm: tên đề kiểm tra, thời gian làm bài và tổng số câu hỏi của đề. (2) Đồng hồ chỉ thời gian làm bài. Đồng hồ chỉ 2 thông số thời gian: thời gian đã làm và thời gian còn lại cho đến khi phải nộp bài. Thời gian được tính theo đơn vị phút.
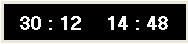
Trong hình trên, học sinh đã làm bài kiểm tra được 30 phút 12 giây và thời gian còn lại là 14 phút 48 giây. (3) Khu vực hiện thông tin các câu hỏi. Chính giữa cửa sổ là khung hiển thị thông tin câu hỏi. Nếu câu hỏi quá dài thì có thể dùng các thanh cuốn ngang và dọc để xem đầy đủ thông tin các câu hỏi. Trong khi làm bài có thể tự do chuyển sang xem các câu hỏi khác của đề kiểm tra bằng cách sử dụng các nút lệnh điều khiển xem câu hỏi (khư vực 5). Học sinh trả lời câu hỏi trắc nghiệm bằng cách nháy chuột chọn phương án trả lời tại khu vực 4. (4) Khu vực nhập đáp án cho câu hỏi. Để nhập một đáp án đúng hãy nháy chuột vào vị trí của đáp án này. Nháy chuột lần thứ hai để hủy chọn đáp án.
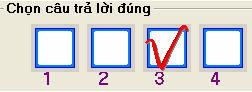
Trong hình trên, học sinh đã chọn phương án trả lời là đáp án số 3 trong số các đáp án đã cho của câu hỏi.
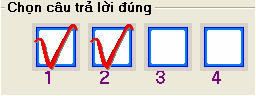
Trong hình trên, có thể chọn nhiều phương án đúng. Chú ý: Không nhất thiết phải nhập đáp án khi xem câu hỏi lần đầu tiên. Có thể nhập bất cứ lúc nào trong quá trình làm bài. Hơn nữa có thể thay đổi phương án trả lời bất cứ lúc nào trong quá trình làm bài kiểm tra. (5) Các nút điều khiển xem thông tin câu hỏi. Khu vực này bao gồm các nút lệnh điều khiển xem các câu hỏi khác nhau của đề kiểm tra. Tiếp tục: xem câu tiếp theo câu hỏi hiện thời. Quay lại: xem câu trước so với câu hiện thời. Câu đầu: xem câu số 1 (đầu tiên). Câu cuối: xem câu cuối cùng của đề kiểm tra. Ngoài ra người dùng có thể sử dụng các nút tại thanh công cụ:
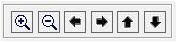
để điều khiển phóng to, thu nhỏ và dịch chuyển thông tin câu hỏi kiểm tra sang trái, phải, lên, xuống màn hình. (6) Nộp bài hoặc thoát khỏi bài kiểm tra. Khu vực này bao gồm 2 nút lệnh là Nộp bài và Thoát. Nút lệnh Nộp bài Nút lệnh Nộp bàidùng để thực hiện lệnh kết thúc bài kiểm tra và chuyển phần mềm chấm bài. Nếu thời gian làm bài vẫn còn, phần mềm sẽ đưa ra thông báo như sau:

Nhấn nút Đồng ýđể khẳng định nộp bài, nhấn Hủy bỏđể quay trở lại màn hình làm bài kiểm tra. Chú ý: Nếu thời gian làm bài đã hết, hộp hội thoại có dạng sau xuẩt hiện thông báo đã hết giờ làm bài.

Nhấn nút Đóng trong hộp hội thoại trên để tiến hành Nộp bài tự động. Nút lệnh Thoát Nút lệnh Thoát có các tác dụng sau: - Trong khi đang làm bài có thể nhấn nút Thoát để kết thúc công việc kiểm tra hiện thời và không chấm điểm. Chức năng này phụ thuộc vào tính chất của đề kiểm tra. Không phải đề kiểm tra nào cũng cho phép dừng làm bài trong thời gian kiểm tra trực tuyến. Nếu trong khi làm bài, nút Thoát bị mờ đi có nghĩa là không cho phép dừng trong khi làm bài. Trong trường hợp này, học sinh bắt buộc phải làm xong bài kiểm tra và tiến hành Nộp bài trước khi muốn kết thúc. - Sau khi đã tiến hành Nộp bài, nút lệnh Thoát luôn hiện dùng để thoát khỏi màn hình làm bài kiểm tra. 5. Nộp bài kiểm tra Khi đã làm xong tất cả các câu hỏi hoặc đã hết thời gian làm bài, học sinh phải tiến hành công việc "Nộp bài" bằng cách nhấn nút Nộp bài. Nếu thời gian làm bài đã hết thì phần mềm sẽ yêu cầu học sinh nộp bài một cách tự động. Kết quả bài kiểm tra sẽ được chấm tự động và hiện trên màn hình.

Sau khi đã nộp bài học sinh có thể xem lại các câu hỏi, các phương án trả lời của mình và so sánh với đáp án đúng của đề kiểm tra.
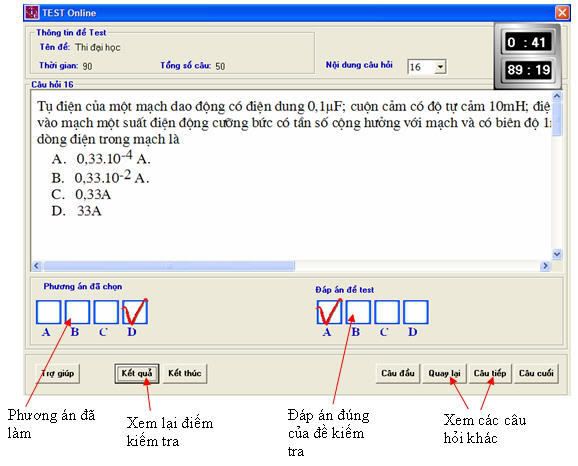
Nhấn nút Thoát để đóng cửa sổ làm bài kiểm tra và kết thúc công việc.
1. Khái niệm Log File
Phần mềm không những có chức năng tự động chấm bài kiểm tra trực tiếp, hiện kết quả ngay trên màn hình để người làm bài biết kết quả mà còn có chức năng lưu trữ các kết quả này để phục vụ các chức năng tổng hợp, quản lý và thống kê dữ liệu sau này.
Thông tin về kết quả làm bài trực tiếp của học sinh sẽ được lưu trữ trong các tệp đặc biệt gọi là các LogFile. Thông tin về các tệp Logfile được lưu ngay trong các đề kiểm tra (qbt file). Các LogFile đều là các tệp có phần mở rộng mặc định là *.LOG.
Theo mô hình làm việc của phần mềm iQB và iTester, các đề kiểm tra giáo viên sẽ sao chép thành các tệp và giao cho mỗi học sinh làm trên các máy tính khác nhau, nhưng kết quả bài làm sẽ được tập trung trong một tệp LogFile. Cách làm này sẽ tối ưu hóa quá trình làm bài kiểm tra, tự động chấm và ghi kết quả của phần mềm.
Vị trí lưu trữ của LogFile
LogFile được lưu trữ trong thư mục hệ thống của phần mềm và được điều khiển bằng một biến hệ thống. Có thể đặt lại vị trí của thư mục lưu trữ bằng lệnh Hệ thống -->Đường dẫn LogFile, vào Tab Hệ thống và đặt lại đường dẫn đến tệp ghi kết quả kiểm tra như hình dưới đây.

Chú ý: đường dẫn đến LogFile cũng được ghi trong iQB.ini file.
2. Lệnh xem kết quả kiểm tra
Lệnh Xem kết quả kiểm tra chính là lệnh xem thông tin về kết quả bài kiểm tra đã được lưu trong các tệp Logfile này.
Thực hiện lệnh: Ôn luyện - Kiểm tra ---> Xem kết quả kiểm tra hoặc nút lệnh  trên thanh công cụ. Màn hình xem kết quả có dạng sau: trên thanh công cụ. Màn hình xem kết quả có dạng sau:
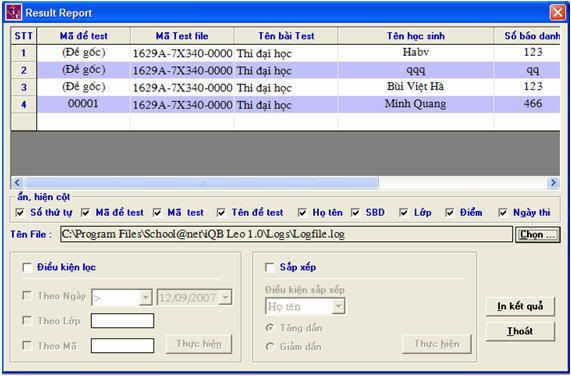
- Phía trên cùng của màn hình là bảng lưu kết quả bài làm của học sinh. Thông tin được thể hiện bao gồm: Mã đề kiểm tra, tên đề kiểm tra, số báo danh, tên học sinh, lớp học, điểm số và ngày làm bài kiểm tra. Có thể ẩn, hiện các cột thông tin này tùy theo ý muốn.
- Vị trí Tên file chỉ ra tên LogFile hiện thời. Muốn xem thông tin trong các LogFile khác hãy nhấn nút Chọn ... và chọn các LogFile khác.
- Đặt lọc cho khu vực thể hiện thông tin. Nếu LogFile có quá nhiều dòng thông tin thì có thể hạn chế bớt thông tin được thể hiện bằng cách đặt bộ lọc thông tin. Nháy chuột vào checkbox Điều kiện lọc để đặt các điều kiện lọc.
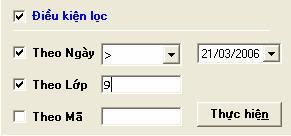
Các điều kiện lọc liên quan đến các loại thông tin sau:
+ Thời gian làm bài kiểm tra.
+ Lớp học cụ thể.
+ Mã đề kiểm tra cụ thể.
Sau khi đã đặt xong các điều kiện lọc, nhấn nút lệnh Thực hiện để tiến hành việc lọc thông tin, kết quả sẽ thể hiện ngay trên màn hình.
Muốn hủy lọc hãy nháy chuột hủy checkbox Điều kiện lọc.
- Sắp xếp dữ liệu: có thể sắp xếp lại thứ tự các kết quả bài làm theo một trong các khóa: Họ tên học sinh, Điểm số hoặc Thời gian làm bài.
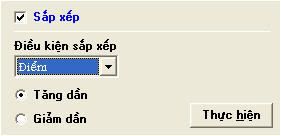
Nhấn nút Thực hiện để tiến hành sắp xếp thông tin theo các khóa đã đưa ra.
- Xem và in kết quả bài kiểm tra. Nút In kết quả dùng để xem, preview và in kết quả kiểm tra trên màn hình ra máy in. Màn hình xem trước này tương tự như các lệnh Preview khác của phần mềm.
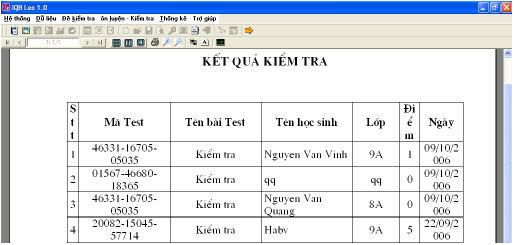
- Nhấn nút Thoát để đóng cửa sổ xem kết quả kiểm tra và quay trở lại phần mềm.
Trong phiên bản iQB 3.0, lệnh kiểm tra trực tuyến đã có một cải tiến nhỏ, đó là cho phép người dùng lựa chọn một vài kiểu màn hình kiểm tra online. Kiểu thể hiện màn hình kiểm tra trực tuyến được gọi là Test Skin. Lệnh chọn Test Skin được thực hiện từ thực đơn: Hệ thống --> Lựa chọn Test Skin.
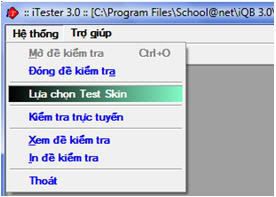
Màn hình chọn Tesk Skin có dạng như sau:
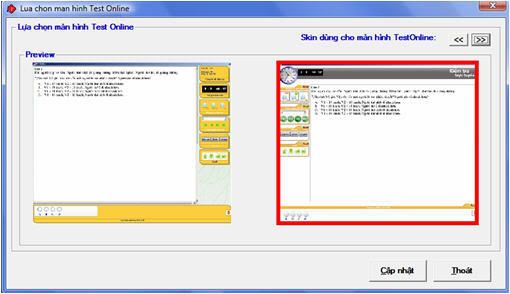
Nháy chuột vào các nút << và >> để xem và chọn kiểu màn hình tương ứng. Nháy chuột để chọn. Kiểu màn hình được chọn sẽ có khung viền màu đỏ. Nhấn nút Cập nhật để kết thúc lệnh.
 Tải phần mềm iTester - Phiên bản hỗ trợ kiểm tra trực tuyến dành cho học sinh làm bài tại nhà. Kiểm tra không chính thức. Tải phần mềm iTester - Phiên bản hỗ trợ kiểm tra trực tuyến dành cho học sinh làm bài tại nhà. Kiểm tra không chính thức.
 Hướng dẫn sử dụng phần mềm iTester 3.0 Hướng dẫn sử dụng phần mềm iTester 3.0
School@net
|

 Xem giỏ hàng
Xem giỏ hàng - iTester Pro là phần mềm nhỏ đi kèm trong bộ phần mềm IQB. Phần mềm được thiết kế dành cho những người có nhu cầu làm việc trực tiếp với các đề kiểm tra đã được tạo sẵn. iTester Pro có chức năng chính là kiểm tra trực tiếp trên máy (theo các đề kiểm tra thuần trắc nghiệm) hoặc in đề kiểm tra ra giấy (thường áp dụng cho đề với câu hỏi tự luận hoặc xen lẫn trắc nghiệm và tự luận) để thực hiện việc kiểm tra trên giấy trong lớp học cũng như ở nhà.
- iTester Pro là phần mềm nhỏ đi kèm trong bộ phần mềm IQB. Phần mềm được thiết kế dành cho những người có nhu cầu làm việc trực tiếp với các đề kiểm tra đã được tạo sẵn. iTester Pro có chức năng chính là kiểm tra trực tiếp trên máy (theo các đề kiểm tra thuần trắc nghiệm) hoặc in đề kiểm tra ra giấy (thường áp dụng cho đề với câu hỏi tự luận hoặc xen lẫn trắc nghiệm và tự luận) để thực hiện việc kiểm tra trên giấy trong lớp học cũng như ở nhà.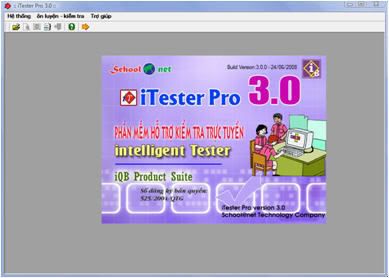
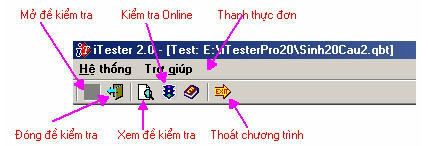
 trên thanh công cụ hệ thống của phần mềm.
trên thanh công cụ hệ thống của phần mềm.  hoặc
hoặc 
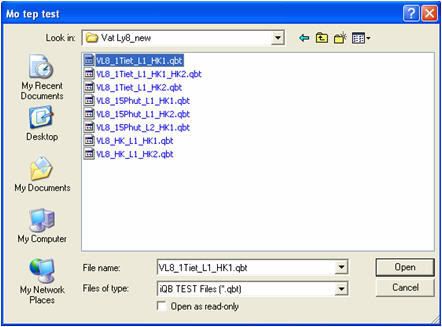

 trên thanh công cụ chính của phần mềm.
trên thanh công cụ chính của phần mềm. hoặc
hoặc 
 trên thanh công cụ.
trên thanh công cụ.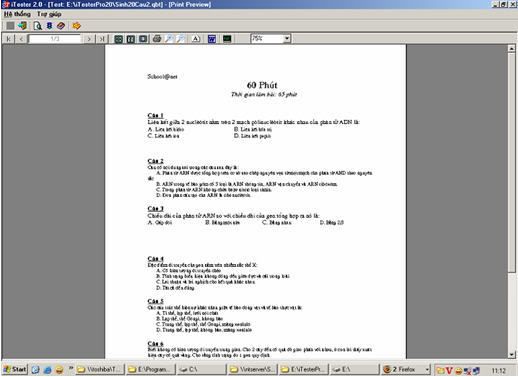
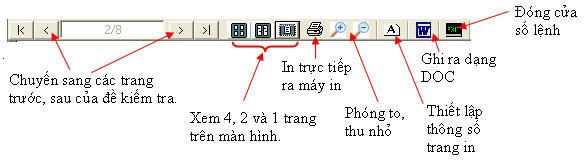
 - xem theo từng trang.
- xem theo từng trang. - xem theo từng cặp 2 trang.
- xem theo từng cặp 2 trang. - xem theo từng bộ 4 trang.
- xem theo từng bộ 4 trang. - chọn công cụ và nháy chuột trên trang để phóng to hoặc thu nhỏ tỷ lệ preview.
- chọn công cụ và nháy chuột trên trang để phóng to hoặc thu nhỏ tỷ lệ preview.
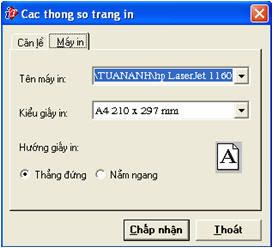



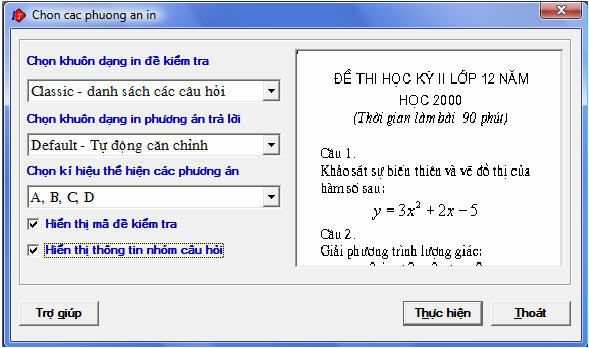
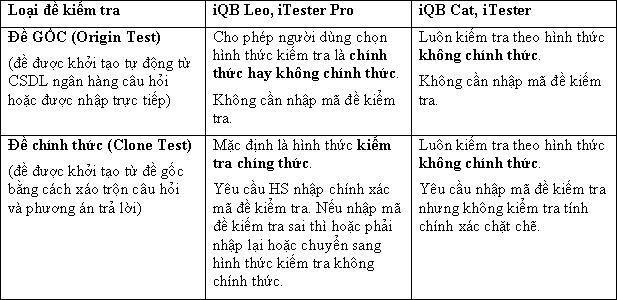
 trên thanh công cụ.
trên thanh công cụ.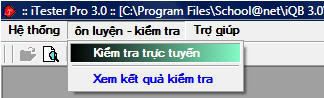
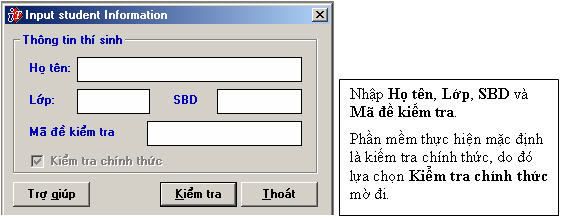

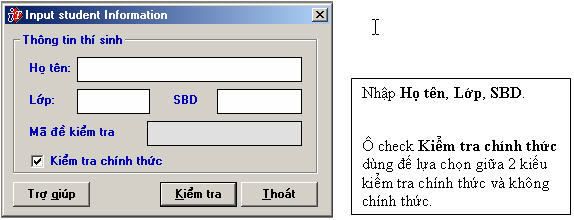
 để chuyển đổi kiểu kiểm tra theo ý muốn. Nhấn nút Kiểm tra để chuyển sang màn hình chuẩn bị tiến hành kiểm tra.
để chuyển đổi kiểu kiểm tra theo ý muốn. Nhấn nút Kiểm tra để chuyển sang màn hình chuẩn bị tiến hành kiểm tra.
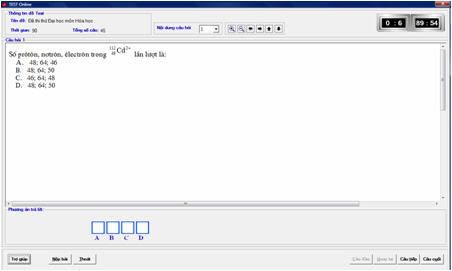
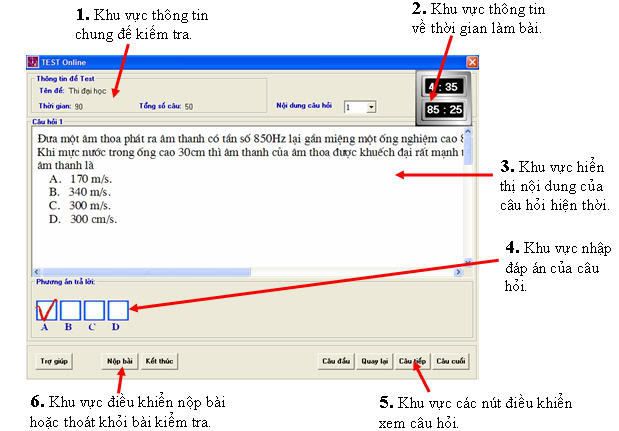
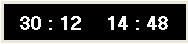
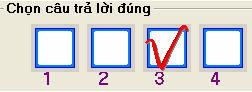
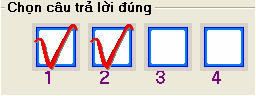
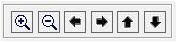



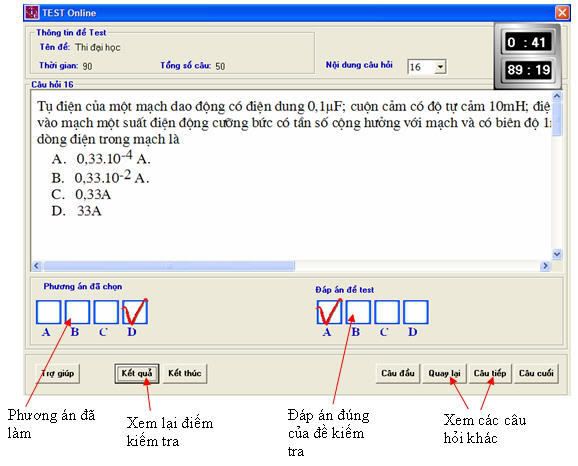

 trên thanh công cụ. Màn hình xem kết quả có dạng sau:
trên thanh công cụ. Màn hình xem kết quả có dạng sau: