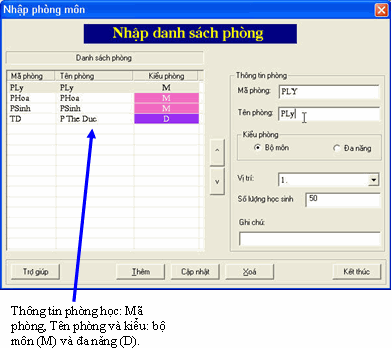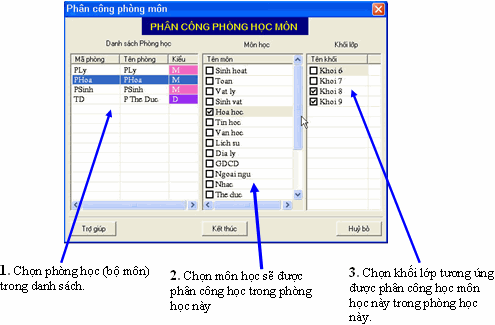1. Nhập Danh sách phòng học
Bước 1
- Từ thanh thực đơn kích chọn lệnh “Nhập dữ liệuNhập phòng học”

Bước 2: Nhập các thông tin cho phòng học, bao gồm: (Mã phòng học, Tên phòng học, Kiểu phòng học, Vị trí, Số lượng học sinh).
- Kích chọn lệnh “Thêm mới” trên màn hình nhập phòng học.
Chú ý:
- Mã phòng không được trùng nhau.
- Mỗi phòng học phải thuộc 1 trong 2 loại: phòng học bộ môn và phòng học đa năng.
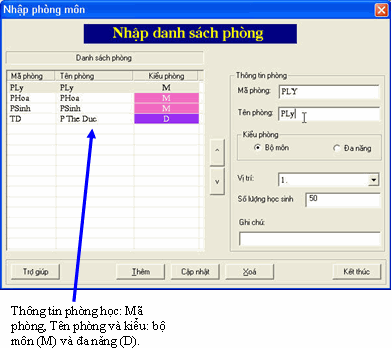
2. Nhập tính chất phòng bộ môn
Bước 1
- Từ thanh thực đơn kích chọn lệnh “Nhập dữ liệuNhập tính chất phòng bộ môn”

Bước 2 : Gán tính chất môn học cho phòng bộ môn
(Các phòng học được nhập từ lệnh trên mặc dù có kiểu là “Phòng Bộ môn” tuy nhiên chúng chưa thực sự là phòng bộ môn khi chưa được “gán” cho các lớp, khối lớp cụ thể)
- Để nhập tính chất của một phòng môn học cần chọn phòng này trong Danh sách Phòng học tại danh sách phòng bên trái
- Tại cột Môn học ở giữa kích chọn hoặc hủy chọn để “gán” môn học tương ứng cho phòng học này
- Với môn học đã chọn, ta cần gán tiếp các khối học tại cột Khối lớp ở bên phải cửa sổ nhập dữ liệu
Chú ý: Phòng học đa năng Đã tự động “gán” cho tất cả các Khối – Lớp
Với thao tác “hủy gán”: khi một phòng bộ môn đã xếp tiết học thì môn học này không thể hủy gán được trong hộp hội thoại này.
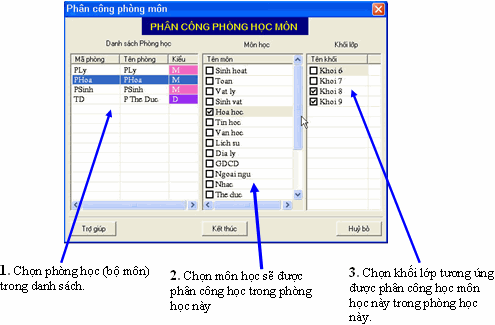
3. Phân công lớp học trong phòng bộ môn
Lệnh Phân công lớp học theo phòng học bộ môn được dùng với 2 mục đích
- Gán (hay phân công) các môn học của các lớp học cụ thể được xếp học trong phòng học bộ môn
- Gán phòng bộ môn mặc định cho các môn học này
Lệnh được thực hiện từ lệnh Nhập dữ liệu -->Phân công lớp học theo phòng bộ môn hoặc nút lệnh 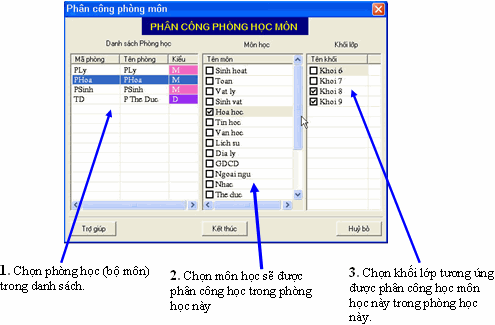 từ thanh công cụ Input Data. từ thanh công cụ Input Data.
Màn hình của lệnh có dạng sau
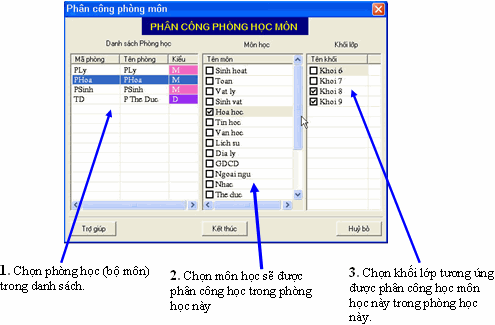
- Chọn buổi học, lớp học cần phân công học trong phòng bộ môn
- Chọn môn học tương ứng tại cột Môn học
- Kích chọn check box tại cột Học phòng môn để xác định rằng môn này cần phải học trong phòng bộ môn tương ứng
- Tại vị trí Phân phòng môn có thể gán tiếp phòng học mặc định cho môn học này của lớp học hiện thời, phòng học phải chọn từ danh sách tại vị trí cột Phòng học
- Nút Đúng với toàn khối dùng để sao chép thông tin gán phòng học từ lớp hiện thời đúng với mọi lớp khác trong cùng khối lớp
- Nút Đúng với các lớp dùng để sao chép thông tin gán phòng học từ lớp hiện thời đúng với một số các lớp khác trong cùng khối lớp của lớp học này
Chú ý: Đây là lệnh rất quan trọng của trong mô hình thời khóa biểu với phòng bộ môn. Cần đặc biệt ghi nhớ các chú ý sau đây
- Việc phân công một môn học trong phòng bộ môn chỉ được phép cài đặt nếu đồng thời thỏa mãn 2 điều kiện sau.
- Phải tồn tại tối thiểu một phòng bộ môn tương ứng với môn học và khối học này.
- Môn học này chưa xếp trên thời khóa biểu.
- Khi một môn học đã được phân công học trong phòng bộ môn bởi lệnh này thì đây là ràng buộc bắt buộc của hệ thống: không thể xếp thời khóa biểu môn học này trong phòng truyền thống được nữa, trừ khi đặt lại phân công môn học trong lệnh này.
- Điều kiện về phân công phòng học mặc định không là điều kiện bắt buộc. Trên TKB ta có thể thực hiện lệnh chuyển phòng để chuyển tiết học này sang các phòng bộ môn tương đương khác.
Bài viết liên quan:
Bài 5. Khái niệm Phòng học: Phòng bộ môn và phòng đa năng
Bài 4: Ràng buộc TKB và nhập thông tin ràng buộc thời khoá biểu
Bài 3: Nhập bảng Phân công giảng dạy
Bài 2: Nhập thông tin gốc Thời khóa biểu
Bài 1: Giới thiệu, cài đặt, đăng ký sử dụng và khởi tạo dữ liệu
vnschool.net
|


 Xem giỏ hàng
Xem giỏ hàng